Customize Even More with AutoHotkey
One of the things people commonly ask about is support for rich keyboard macros and hotkeys in PowerShell. For many, a pointer to the Doskey hotkey reference (which provides the history management functionality in PowerShell’s “cooked mode”) is enough: http://www.microsoft.com/resources/documentation/windows/xp/all/proddocs/en-us/doskey.mspx?mfr=true.
Once you’ve become used to those features, though, you start to want more – especially if you’ve grown accustomed to some of the power available on traditional Unix shells. Typical questions include:
- How do I use Emacs keystrokes to navigate my history?
- How do I use the keyboard to copy and paste in PowerShell?
- How do I clear the screen with a keystroke?
- How do exit the shell with a keystroke?
- How do I use the keyboard to adjust the font size in PowerShell?
Although PowerShell itself doesn’t directly offer these additional customization options, there is still an outlet – UI Automation and Keystroke macro programs.
Programs that support keystroke macros are great, as they let you automate anything that you can already do with a keyboard (and sometimes the mouse.) For example, you can use the Alt+Space combination in any console window to open up its system menu. A console system window includes all kinds of tasty treats – copy, paste, find, and even properties.
Using these menus and a program that supports keystroke macros, we can customize most of the things we want to.
I personally use a program called AutoHotkey as my macro program. It has a lot of power, although its scripting language leaves a lot to be desired. I think it would be the coolest thing ever if somebody wrote a macro program that hosted PowerShell – giving you all the benefits of PowerShell scripting for UI automation.
AutoHotkey uses a script to let you write keystroke macros. You tell it what keys to listen for, and what it should do when it sees those keys. Let’s take some simple examples.
One thing you might wonder is how to use Emacs keystrokes to navigate your history. The console cooked mode already supports many of the concepts that you want, but just doesn’t use the keystrokes that you want. You want to push Ctrl-A, but the console uses HOME for that. You want to push Ctrl-E, but the console uses END for that. So in your macro, tell AutoHotkey to send the HOME key when you push Ctrl-A:
;;
;; Beginning of line with ^A if we’re in a console window
;;
#IfWinActive, ahk_class ConsoleWindowClass
^a::SendInput {HOME}
#IfWinActive
That sequence tells AutoHotkey: if the class of the current window is ConsoleWindowClass, then run these commands when I press ^a. Those commands are to send the HOME key as input. Similar macros work for the other navigation commands you might want to remap.
These keystrokes can get even more complex, if desired. For example, you want Ctrl-Y (the Emacs keystroke for Paste) to paste into a console window. The console doesn’t directly support that with a keystroke substitution, but the glorious system menu does:
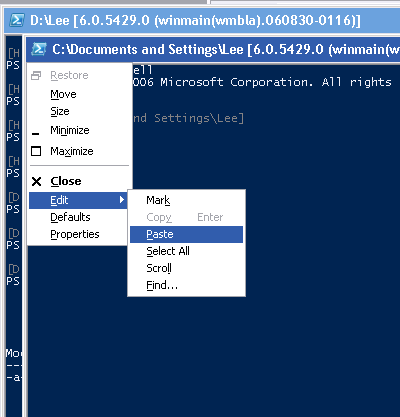
You can automate that with Alt+Space, E, P:
;;
;; Paste to the console window with Ctrl-Y if we’re in one
;;
#IfWinActive, ahk_class ConsoleWindowClass
^y::SendInput ! ep
#IfWinActive
Once you move past simple keystroke automation, you can also think of things you’d like to do that automate PowerShell itself – such as clear the screen. For that, you press ESC to clear the current line, “type” CLS, and then press ENTER:
;;
;; Clear screen with ^L if we’re in a console window
;;
#IfWinActive, ahk_class ConsoleWindowClass
^l::SendInput {ESC}cls{ENTER}
#IfWinActive
Or, an exceedingly useful command to wrap the current line in parentheses:
;;
;; Wrap current line in brackets
;;
#IfWinActive, ahk_class ConsoleWindowClass
^w::SendInput {HOME}({END})
#IfWinActive
While you’re at it, you might have found that it is extremely annoying to demonstrate a text-based prompt to colleagues, or during a presentation. You fumble with the properties window to pick a font and text size, but these do it all for you:
;;
;; Font larger with ^UP if we’re in a console window
;;
#IfWinActive, ahk_class ConsoleWindowClass
^UP::
Sleep 300
SendInput ! p
Sleep 200
SendInput {CTRLDOWN}{TAB}{CTRLUP}
Send !s
Sleep 200
Send {DOWN}
Sleep 200
Send {CTRLDOWN}{SHIFTDOWN}{TAB}{SHIFTUP}{CTRLUP}
Sleep 200
Send {ENTER}
Sleep 200
Send {ENTER}
return
#IfWinActive;;
;; Font smaller with ^DOWN if we’re in a console window
;;
#IfWinActive, ahk_class ConsoleWindowClass
^DOWN::
Sleep 300
SendInput ! p
Sleep 200
SendInput {CTRLDOWN}{TAB}{CTRLUP}
Send !s
Sleep 200
Send {UP}
Sleep 200
Send {CTRLDOWN}{SHIFTDOWN}{TAB}{SHIFTUP}{CTRLUP}
Sleep 200
Send {ENTER}
Sleep 200
Send {ENTER}
return
#IfWinActive
All-in-all, quite a useful way to customize the console environment to your liking.
